

The information in this article applies to:QUESTIONHow do I create a staircase with an opening to the floor above?ANSWERHome Designer makes placing stair cases fast and easy.
Apr 26, 2016 - If there is not already a stair in the plan, select Build Stairs Straight. Its edit handles to adjust it until it is at the correct location in your plan.
Stairs: A basic introductionPlease Note: If you're new to Revit, you may be interested in my ' ' 84 part video tutorial training course. The course is 100% free with no catches or exclusions.
You don't even need to sign-up. Just enjoy the course and drop me line if you found it useful. TheIn this article we will take an introductory look at Revit Stairs. What I want to do is explain the basic components and workflow that make up a typical Stair element in Revit. Once we are done with the theory, we will run through a very basic, quick example in which we will create some stairs from scratch. Hopefully this will give you the knowledge (and enthusiasm!) to then delve a little deeper into what the Stairs tool can produce.Methods of creating stairsThere are two basic methods of creating Stairs within Revit Architecture.
You can either use the “Run” tool or you can manually define the stair boundaries and the position of the risers. Both methods require you to be in a Plan view while you create your Stairs. For the purposes of this article I am going to concentrate on the second method of Stair creation- that is, sketching out the stair boundaries and the riser lines. Once you can get your head around this method, the use of the “Run” tool is very straightforward.OK, let’s get stuck in! In order to create our Stairs element, we will need to tell Revit three basic things:-1) At what (vertical) level do the stairs start and end.
We do this simply by picking to corresponding Levels that we have already defined. In the majority of cases, these Levels will correspond to two adjacent finished floor levels- one above the other.2) The boundaries of the stairs- ie the sides of the stair on your left and right as you walk up and down them.3) The location of the risers.
In most cases, you will probably want the first riser to start at the base of the stair, the last riser to be at the top and all other risers to be spaced equally in between. You can of course do this, but you can space each riser differently if you so desire. But more on that later.Let’s just dive in with a quick example.I’m going to start with a new Revit Project file. I will use the 2 default Levels in the Project file as the bottom and top levels for my stairs.We will now switch to a plan view (Level 1) and select the Stair tool.You will notice (in the above image) that the default creation method is set to “Run”. We will instead select “Boundary”. Upon doing so, you will notice (see below) that we now have a choice of all the standard sketch lines, pick tool, etc.What we are going to do now is simply sketch one side of our stairs.The important thing to note (from the image above) is the text underneath the green line. At each stage of the “stair creation process” Revit let’s us know how many risers we have created and how many we still have to place.
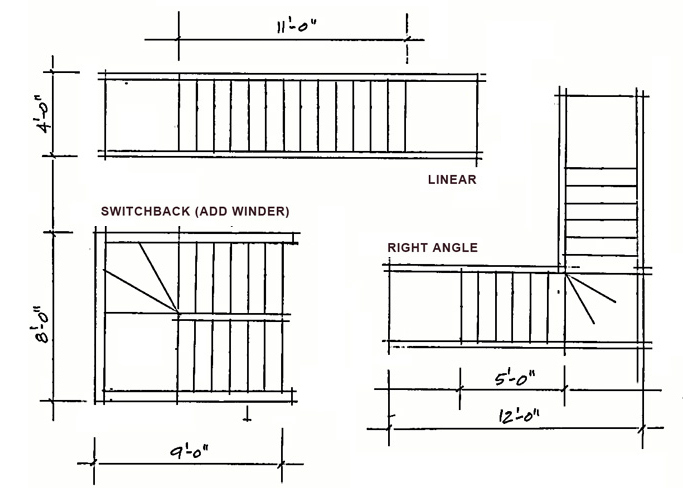
So how has Revit decided that our Stairs will have 22 risers- and not say, 34? Well, it knows how high the stair has to span vertically- as we have told it the bottom and top Levels. It simply divides this distance by the maximum height of an individual riser and then rounds the number up- to get a whole number of risers. (NOTE: the value for the maximum height of an individual riser is set in the Stairs preferences panel)Let’s add the other side of the stairs, by sketching another boundary.Note: We do NOT need boundaries at the top and bottom of the Stairs- we use “Riser” lines in those locations. We only need boundaries on the SIDES of our stairs.OK, let go ahead and add our Risers. Switch from the Boundary tool to the Riser tool by clicking on it’s icon.First of all let’s draw in the top and bottom risers. Simply sketch out the lines at the top and bottom of the stairs.Notice how the text on screen is now telling us we have created 2 risers and 20 more to place.
So I’ll go ahead and place the rest of the risers into the sketch. I’ll just do this at random- you will obviously want to set out your stairs correctly, according to your particular design. NOTE: A quick method is to simply “Copy” one riser in order to create the rest of them- ensure the “Multiple” checkbox is ticked, for the Copy commandRevit confirms that there are no more risers to place. So I can simply go ahead and click on the big Green Tick to come out of the “Editing Mode” and let Revit create my Stair element. As soon as the stair is created you will see that the plan view shows a “proper” architectural representation of the stair, complete with “Up” text, breakline and up arrowLet’s switch to a 3D view and take a look at our stairs.You will notice that Revit has taken the liberty of adding hand rails to the side of our stairs for us.
These are created at the same time as the stairs but are independent of the stairs in so much as you can delete them is so desired.If we select our stairs and view the Properties of it.you will see a vast array of parameters that can be customised- to change the look and composition of our stairs. One interesting thing to note from the above image is the “Calculation Rules” button, near the top of the panel. In here you will find the rules and formula that Revit uses to create the stairs. You can adjust these yourself to suit any local Building Regulations that may apply in your areaThe Stairs tool is very powerful and there is obviously a lot more to learn about it but that just about covers the basic principle of creating stairs within Revit Architecture.
Just a couple more things before we end.Creating landings in your stair elementTo create a landing on your stair, simply create “breaks” in your boundaries that correspond to the start and end of your landing. Let’s see how this works using an image.I’ve edited the sketch of our stairs and use the “ Split” tool to place a couple of splits in the boundary line, to mark the start and end of the landing (I’ve selected the split section of the landing- so you can see it clearly) Obviously you need to do this for both boundaries- ie on each side of the landing. The other golden rule is that the start and end of the landing must have a riser. Let’s go ahead and re-create our Stair element based on this new sketch.And there is our landing! You can use this to create “dog-leg” stairs, etc.Finally, the boundaries of your stairs do not need to be straight.
Stair Calculator
When you are sketching your boundaries just use one of the other line tools to create some really funky stairs! This sketch.results inIf you are new to Autodesk Revit Architecture and like my teaching style, you may be interested in my free comprehensive Online Beginners' Course. This is a complete FREE 84 part Course. Each Unit is presented as both a written article and a fully narrated video. This course covers all the fundamentals of the software and will give you the skills necessary to both model and detail your design.
How To Place A Stairs On Your Planner
I go into a lot more detail than you'll find here at Revit Zone.If you'd like to know more about this free Course (including a full breakdown of it's Itinerary).