Tip: To select more than one part of the document at the same time, select the part that you want, then press CTRL and select more parts while you hold down the CTRL key.Under Exceptions, do one of the following:.To allow anyone who opens the document to edit the part that you selected, select the Everyone check box in the Groups list.To allow only particular individuals to edit the part that you selected, click More users, and then type the user names.Include your name if you want to be able to edit that part of the document. Separate each name with a semicolon. Note: If you select more than one individual, those individuals are added as an item to the Groups box, so that you can quickly select them again.Continue to select parts of the document and assign users permission to edit them.Under Start enforcement, click Yes, Start Enforcing Protection.Do one of the following:.To assign a password to the document so that users who know the password can remove the protection and work on the document, type a password in the Enter new password (optional) box, and then confirm the password. Note: Use this option if you want other people to be able to work on the document at the same time.Use strong passwords that combine uppercase and lowercase letters, numbers, and symbols. Weak passwords don't mix these elements. Strong password: Y6dh!et5. Weak password: House27.
Also, unlock a protected document, or make changes in a restricted document. This modification is not allowed because the selection is locked. To return to. To do anything with it. It says that the selection is locked. How do i undo this, and keep it from happening again with a new document? How do you unlock a selection in Microsoft Word 2007? When I try to type, it's coming up with a warning saying 'This modification is not allowed because the selection is locked' thanks! this is the second time i've posted this - sorry theres not 'tools' option on the top of the page. And I can't save it as a different file or anything =.
Passwords should be 8 or more characters in length. A pass phrase that uses 14 or more characters is better.Make sure you remember the password. If you forget the password, Microsoft cannot retrieve it. Store passwords you write down in a secure place away from the information they help protect.To encrypt the document so that only authenticated owners of the document can remove the protection, click User authentication. Note: Encrypting the document prevents others from working on the document at the same time.Unlock a protected documentTo remove all protection from a document, you might need to know the password that was applied to the document.
Unlock Selection In Word Document
Tip: To select more than one part of the document at the same time, select the part that you want, then press CTRL and select more parts while you hold down the CTRL key.Under Exceptions, do one of the following:.To allow anyone who opens the document to edit the part that you selected, select the Everyone check box in the Groups list.To allow only particular individuals to edit the part that you selected, click More users, and then type the user names.Include your name if you want to be able to edit that part of the document. Separate each name with a semicolon. Note: If you select more than one individual, those individuals are added as an item to the Groups box, so that you can quickly select them again.Continue to select parts of the document and assign users permission to edit them.Under Start enforcement, click Yes, Start Enforcing Protection.Do one of the following:.To assign a password to the document so that users who know the password can remove the protection, type a password in the Enter new password (optional) box, and then confirm the password. Note: You must use this option if you intend to post the document so that multiple people can work on it at the same time.Use strong passwords that combine uppercase and lowercase letters, numbers, and symbols. Weak passwords don't mix these elements. Strong password: Y6dh!et5. Weak password: House27.
Passwords should be 8 or more characters in length. A pass phrase that uses 14 or more characters is better.It is critical that you remember your password. If you forget your password, Microsoft cannot retrieve it.
Store the passwords that you write down in a secure place away from the information that they help protect.To encrypt the document so that only authenticated owners of the document can remove the protection, click User authentication. Note: Encrypting the document prevents authoring by more than one person at the same time.For more information about user authentication, see.Unlock a protected documentTo remove all protection from a document, you might need to know the password that was applied to the document.
What do you want to do?Add protection mark the parts that can be changed.On the Review tab, in the Protect group, click Protect Document, and then click Restrict Formatting and Editing.In the Editing restrictions area, select the Allow only this type of editing in the document check box.In the list of editing restrictions, click No changes (Read only).Select the part of the document that you want to be unrestricted.For example, select a block of paragraphs, a heading, a sentence, or a word. Tip: To select more than one part of the document at the same time, select the part that you want, then press CTRL and select more parts while you hold down the CTRL key.Under Exceptions, do one of the following:.To allow anyone who opens the document to edit the part that you selected, select the Everyone check box in the Groups list.To allow only particular individuals to edit the part that you selected, click More users, and then type the user names. Separate each name with a semicolon. Click OK, and then select the check boxes next to the names of the individuals that you are allowing to edit the part that you selected.
Note: If you select more than one individual, those individuals are added as an item to the Groups box, so that you can quickly select them again.Continue to select parts of the document and assign users permission to edit them.Under Start enforcement, click Yes, Start Enforcing Protection.Do one of the following:.To assign a password to the document so that users who know the password can remove the protection, type a password in the Enter new password (optional) box, and then confirm the password.Use strong passwords that combine uppercase and lowercase letters, numbers, and symbols. Weak passwords don't mix these elements. Strong password: Y6dh!et5.
Weak password: House27. Passwords should be 8 or more characters in length.
A pass phrase that uses 14 or more characters is better.It is critical that you remember your password. If you forget your password, Microsoft cannot retrieve it. Store the passwords that you write down in a secure place away from the information that they help protect.To encrypt the document so that only authenticated owners of the document can remove the protection, click User authentication.Unlock a protected documentHaving permission to make changes in the document is not the same as having permission to remove protection from the document.
We have an application that has locked Word documents. There is a function to resize an inline shape that the user has selected.
However, when the document is unlocked, the inline shape gets de-selected. So the function fails because there is no inline shapeselected. If text is selected, the selection does not change.Is this a bug or a new 'feature' in Word 2010? Word 2003 did not work this way and our function works fine there.A workaround is to check the selection before unlocking and then restore it after unlocking. But we'd prefer to avoid that if we can get Word to function appropriately!
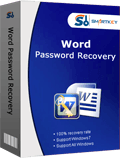
To what kind of locking do you refer? How is the user selecting the in-line shape in the locked document?If you're referring to forms protection, selecting an in-line shape is only possible if the in-line shape is located in an unprotected Section of the document. And, in that case, you don't need to unprotect the document to re-size the in-line shape -you can do so by selecting it and dragging the sides/corners. This applies to both Word 2003 and Word 2010.Similarly, if you're referring to comments or read-only protection, you don't need to unprotect the document to re-size the in-line shape - you can do so by marking it as editable before applying the protection, so that users can resize it by draggingthe sides/corners. This too applies to both Word 2003 and Word 2010.CheersPaul EdsteinMS MVP - Word. I'm sorry, I didn't make myself clear.
This is not related to any code running, it just happens that we use this functionality in one of our macros. The behavior is the same whether using code or not. I have a document that is protected for no changes andhave marked some sections for editing by any user. In the editable area is an inline shape. If I select that shape and then unprotect the document, the shape is unselected. If I again select the inline shape and protect the document, again the shape is unselected.A text selection is unchanged when protecting and unprotecting so I don't understand why the selection changes when an inline shape is selected.Thanks,Kathy. See my previous answer.
We're not using forms protection but protecting for 'No Changes.' Resizing a picture isn't the only reason we need to retain the selection. Another function we provide is the ability to select an inline shape and then apply our standard figure format to it which involves take the image and placing it in a table. We sometimesinsert a landscape page and place it there. In order to change page orientation, the document must be unprotected. But now we don't know what the user had selected as it's no longer selected.The situation is complicated as we have a vsto.net application running also. That application unprotects the document and then kicks off the macro.
Why Is My Microsoft Word Locked
So by the time the macro runs, the image is already unselected. For now, we are going to add to the.netcode to check if an inline graphic is selected, if it is, we'll capture the range, unprotect the document and then select the range before executing the macro. This way when the macro starts the inline shape is still selected. I'd just be interested in whythis behavior was changed as it didn't behave this way in Word 2003.

Was it intentional or just something that happened along the way?Thanks,Kathy.