Word is a powerful application, but some of the configuration tools are not very intuitive. It’s easy enough to change the font for text in your current document, but that doesn’t change the default font that’s applied every time you create a new document.
Podcast: Subscribe: When you open Microsoft Word to create a new document, the default font that’s in place and ready to be used is Calibri. But did you know that you can change that, so that a new Word document will start off in whatever font you prefer?This sounds like an interesting 2-part trivia question.Question: What is the default font in MS Word 2016?Answer: CalibriQuestion: What was the default font BEFORE it was Calibri?Answer: Times New RomanCalibri has actually been around for a while. It was introduced as the standard Word font way back in Office 2007 (and if you’re still using Office 2007, you really need to get your life in order). Before that, as you just read in the question above, the default was Times New Roman.Why did Microsoft change it? Couple of reasons:.
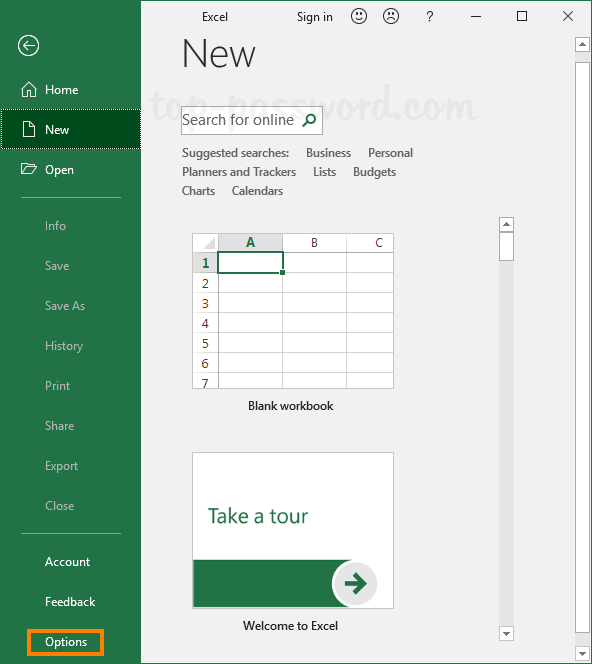
Change Default Font Word 2016
- When you open Microsoft Word to create a new document, the default font that’s in place and ready to be used is Calibri. But did you know that you can change that, so that a new Word document will start off in whatever font you prefer? This sounds like an interesting 2-part trivia question. Question: What is the default font in MS Word 2016?
- When you open the program Microsoft Word, a font and font size are chosen for you.Usually, the default font is Calibri or Times New Roman, and the default font size is either 11 or 12 point. If you want to change either or both of these starting font attributes, find your version of Microsoft Word on the list below and follow the instructions.
Times New Roman looks okay on the printed page, but more and more things were being displayed on digital devices as opposed to just paper. Calibri is a “sans serif” font, which means it shows up more clearly on laptops and smartphones. They also wanted a font that looked more “modern”. Times New Roman had been around for a long time and Calibri just looks like a newer, more up to date font style.But what if you don’t like Calibri? Maybe you WANT Times New Roman on all your documents. Or you might just prefer one of the other hundreds or thousands of fonts that are widely available.
If that’s the case, it’s an easy change to make.Here’s how you change the default font in Word 2016:1. Under the “Home” tab, click the little pop-out arrow in the Fonts section:2. That will open a new window with lots of choices – font, size, style, etc.
Just choose what you want and check it in the preview at the bottom, then click “Set as Default”.3. You’ll get a little pop-up asking if you want to set the new font as the default for just this document, or all documents.


Make that choice and click OK.If you’re not sure if you want to change the default font for ALL future documents, you might try it out on your next few documents just to see how you like it. Of course, even if you do change the default for all documents, you can use this same procedure to change it back.
Word for Office 365 Word 2019 Word 2016 Word 2013To use your favorite font in Word all the time, set it as the default.If you’ve already changed the default font and the new setting isn’t sticking, scroll down to read about more things to try.Click Home, and then click the Dialog Box Launcher arrow in the Font group.Under Font, click the font you want to use.Under Size, click the size you want to use for body text.Click Set As Default.Click All documents based on the Normal template.Click OK twice.Now all new documents will use that font, unless you start with a custom template. To use a different font for one document, follow the same steps, but in step 5 click This document only.
If the default font setting doesn’t persistSometimes, a company’s permission settings or some add-ins change the default font back to the original font. If that’s happening, here are some things to try. Check permissions.Click Start.In the Search box, type Normal.dotm and click Search.Right-click Normal.dotm, and click Properties.On the General tab, make sure Read-only isn’t checked. If it’s checked, uncheck it.Click the Security tab. Under Group or user names, click your name, and then make sure you have Write permission in the Permissions box.Click OK.If you aren’t able to uncheck the Read-only box or if you don’t have Write permission, contact the person who’s in charge of your company’s computer systems. Turn off add-insIf you have Write permissions and the default font setting still doesn’t stick, you might have to turn off Word add-ins and change the default font setting.